myfxbookは主にMT4/MT5口座でのトレード結果を自動で取得・分析してくれる超便利な無料ツールで、特にEAトレーダーなら知らない人はいないレベルで有名なWebサービス
私も2014年からmyfxbookを利用しているが、現状私が知る限り最高に使い勝手の良いトレード分析ツールで、仮にもしmyfxbookが使えなくなったら個人的にはMT4/MT5の利用価値はかなり低下する
今回はそんなmyfxbookに搭載されている便利機能(主に私が普段利用しているカスタム分析項目)とバックテスト結果を読み込む方法などについて取り上げてみたいと思う
myfxbook を利用するメリットと設定
個人的に考える myfxbook を利用するメリット3
- MT4/MT5口座(cTrader & OANDA fxTradeも可)でのトレード結果を自動で取得し、様々な条件で分析が可能
- 特に複数の口座でトレードを行っている場合、全口座トータルでの損益状況の確認などの管理が非常に楽になる
- EAのバックテスト結果(レポートファイル)を読み込んで詳しく分析することも可能
myfxbookとトレード口座を連携 設定方法
今までmyfxbookを利用したことがないという方は👇 参考記事を参考にしてもらえば、特に問題なくトレード口座との連携(自動データ取得)ができるようになるはず
myfxbook 設定方法についての参考記事
カスタム分析機能の使い方
ここからは本題の1つ、myfxbook のカスタム分析機能について私の外為ファイネストのMT4口座を例に紹介していく
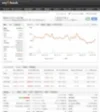
⬆️のように初期の状態では利用開始〜最終更新時までの全期間における全トレード結果が表示される
マジックナンバーで特定のEA、または手動売買でのトレード結果だけ表示させる
ここでは例として、カコテン iIchimoku AUDJPY というEAのトレード結果だけを確認する手順を紹介する
この口座では過去、EAによる自動売買だけでなく手動での裁量トレードも行ってきた為、手動トレード以外に4つの選択肢が存在している
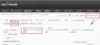
手順
- カスタム分析をクリック
- マジックのタブをクリック
- 特定のEA(マジックナンバー)を選択(チェックを入れる)
- 解析ボタンをクリック
ちなみに、myfxbookの設定で各マジックナンバーに名前を登録している為、EA名が表示されている(登録していない場合は 15071803 などマジックナンバーがそのまま表示される)
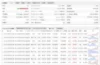
これだけでEA カコテン iIchimoku AUDJPY のトレード結果のみを表示させることができる
期間 曜日 時間 新規or決済 の条件を追加して絞り込み分析
タイミングのタブ項目では期間の指定(絞り込み)はもちろんのこと、トレードのエントリー or クローズ、曜日、時間帯別に絞り込むことができる
例えば、2018年の月曜と火曜日に新規エントリーしたポジションだけに絞り込む場合
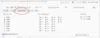
手順
- カスタム分析をクリック
- タイミングのタブをクリック
- 曜日を月曜と火曜だけ & オープン時間 だけを選択
- 解析ボタンをクリック
これで、 EA カコテン iIchimoku AUDJPY の全トレード結果から、2018年の月曜と火曜に新規エントリーしたポジションのデータだけに絞り込むことができる
買いor売り ポジションの保有期間やPips幅etc 指定して絞り込み分析
タイミングの右にある取引のタブ項目では、買いポジションor売りポジション、ポジション保有期間やPips幅etcの指定など細かい絞り込みが可能となっている
例えば、2018年に新規で買いエントリーしたポジションで、Pipsベースでマイナスだったトレード結果のみに絞り込みたい場合
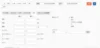
手順
- カスタム分析をクリック
- 取引のタブをクリック
- 期間を 2018.1.1 ~ 2019.1.1 に設定
- pips の最大に
0を入力 & トレードタイプ買いだけを選択 - 解析ボタンをクリック
とすればOK
このようにmyfxbookのカスタム分析機能を利用すれば、かなり細かい条件まで指定してトレード結果を解析することが可能となっている
更に後述するEAのバックテストデータを読み込んで分析する際に、このカスタム分析機能がかなり役立つと思う
他者のMyfxbookデータを見る際の注意点
myfxbookでは自分の運用口座におけるトレード結果だけでなく、他者のトレードデータも閲覧可能となっている(設定で公開 Public にしているデータのみ)
そういった他者が公開しているデータを見る際に注意したいのが、損益%(成長率)の数値とグラフだ
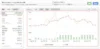
この損益%(成長率)は各ポジションを決済した際の口座残高比となっている為、利食いする際は直前に残高を減らし、損切りする際は直前に残高を増やすことで、 +何百%〜何千%といった極端な数値でも意図的に作り出すことも可能 となっている
特に残高(金額)やロット(取引量)を非公開としているユーザーは多く、そういったユーザーの損益%(成長率)は 全くアテにならない ので、この項目に関しては完全にスルーすべき
他者のMyfxbookでも参考になる項目
逆にMyfxbookで注目すべきなのは詳細統計データ
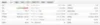
ココで特に注目すべきなのは、Pips(合計Pips)と平均勝利&損失(Pips)、ベスト&ワーストトレード(Pips)、勝率あたりだろうか(自分の口座でない場合、金額については正直どうでもいい)
特に他者が公開しているMyfxbookを確認する際は、一般的にはその人が運用しているEA・売買システムの挙動(特徴)が知りたくて見ているわけで、そういった場合Pipsさえ確認できればロットの増減によって変動する金額は非公開となっていても特に問題ないだろう
MyfxbookにMT4 バックテスト結果を読み込んで分析する方法
先に書いたとおり、Myfxbookではバックテスト結果の分析を行うことも可能となっている
バックテストレポートをMyfxbookに取り込む手順は以下のとおり
- Myfxbookにログインした状態で、メニューの【システム】→ 【戦略】の順にクリック(すべての戦略ではない)
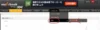
- 「戦略の追加」をクリック

- 戦略レポート 右側の
Add file...をクリックし、MT4バックテストレポートで保存した.htmのファイルをアップロード & 名前 に好きなバックテストレポート名を記入して、追加 ボタンをクリック
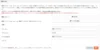
注: 戦略レポートと名前の2つは必須で、他項目は任意となっている
上記手順を踏むだけでバックテストデータをMyfxbookに取り込むことができる
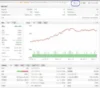
例として⬆️は カコテン iOsMA (type DI) EURAUD というEAをデューカスコピーのヒストリカルデータでバックテストした結果(レポートファイル)を、Myfxbookに取り込んで表示させた画面
カスタム分析機能使って様々な条件で分析することが可能なうえ、カスタム分析の左2つとなりに表示されているCSVをクリックすると、全トレード履歴をCSVファイルでダウンロードすることも可能となっている
他に無料で利用できるバックテスト分析ツールとしては QuantAnalyzer が有名だが、個人的にはMyfxbookの方が使い勝手が良いように思う
リアルトレードやバックテストを分析する無料ツールQuantAnalyzerの使い方
さいごに
以上、今回はMT4トレーダーには欠かせない超便利ツールMyfxbookのカスタム分析機能の使い方とバックテスト結果を読み込む方法について取り上げてみた
Myfxbookは非常に優れた分析ツールであり、MT4/MT5, cTrader, OANDA fxTrade などでトレードを行っている方であれば使わない理由はないと思う
尚、MT4トレード口座をリンクさせる際に間違って本パスワードを登録してしまわないように注意しましょう(閲覧専用の投資家パスワードを登録する)
これまでMyfxbookを使ったことがなかったという方、Myfxbookに登録はしていたけどカスタム分析機能については知らなかったという方にとって、今回の取り上げた内容が少しでも参考になれば幸いです。
