遊びやギャンブル感覚ではなく、多少なりとも真剣にトレードに向き合っている方であれば、使用しているツールや手法、メモする内容については人それぞれだが、トレード毎に記録を残す作業は当然のように行っているかと思う
非常に地味な作業であるトレード記録だが、手書きノートやエクセル、スプレッドシートなどの表計算ソフトを使用するのが一般的で、私もこれまで手書きノート(FOREX NOTE)や iPad 手書きノートアプリの GoodNote と 表計算ソフト(Numbers)を併用する形でトレードノート(記録)を作成してきた
しかし、半年前くらいから多機能メモアプリ Notion をトレードノート(記録)用ツールとして利用し始めたところ、これ1つでトレードの記録・集計作業はほぼ完結してしまう神ツールであると感じたので、今回はその内容についてシェアしたいと思う
表計算ソフトと比較した Notion のメリット・デメリット
Notion が表計算ソフトよりも優れていると感じるポイント
- 表計算ソフトのようにデータ集計が可能
- エクセル等の表計算ソフトに比べて動作が軽い
- 各行(=各トレード)のそれぞれをノートとして扱える
- ビュー機能がとにかく便利
Notion が表計算ソフトよりも劣っていると感じるポイント
- エクセル等に比べると複雑な計算は苦手
- Notion単体ではデータのグラフ化は難しい
以上のような点が、個人的に感じるNotion のメリット・デメリットになる
ただ、基本的にトレードの集計作業で複雑な計算を必要とするケースは極めて稀だし、CSVファイルとして出力(エクスポート)も可能なので、複雑な計算やデータからグラフを作成したい場合にも対応は可能!
サンプル データベースを用いて、便利な機能・ポイントについて
以下、今回私が用意したトレードノート用 データベーステーブル(表)サンプルを用いて、Notion をトレードノートとして使う上で便利だと感じる機能・ポイントについて紹介していく
用意したトレードノート用 データベース テーブル(表) サンプルの紹介
まず今回用意したトレードノート用 データベーステーブル(サンプル)では
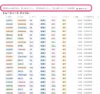
👆のように
- 保有中・新規予約中
- 決済ポジション
- 月別決済ポジション
- 口座別決済ポジション
- 銘柄(通貨ペア)別決済ポジション
- 全ポジション
の計6種類のテーブルビューをすでに登録してある
ちなみに、公開ページ(上記URLページ)上では閲覧のみとなっており、データの追加や削除等の編集はできないが、ご自身のNotionへ複製することで各種プロパティ(銘柄や口座など)の追加や削除など自由にカスタマイズが可能!
お使いの Notion へ複製して使用する方法については後述
ビューを切り替えるだけで、見たい情報がすぐに確認できる
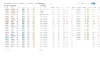
▶️ GIF画像を読み込み
👆のように、予め好きな条件でフィルタリングやソートした結果だけを表示するビューを登録しておくことで、1つのテーブル上で
- 期間: ◯月◯日〜◯月◯日に決済されたポジション一覧を表示
- 各月や各口座、各銘柄別でグルーピングした決済ポジション一覧を表示
など、ビューをクリックして切り替えるだけで、指定した条件にマッチする結果のみを表示することが可能なビュー機能がとても便利だと感じている!
各行(=各トレード)ごとに、チャートのスクショ画像などを保存することも可能
Notion データベーステーブル では各行それぞれが独立したページ(ノート)となっており、プロパティの値だけでなくテキストでのメモや画像ファイルなども保存できる
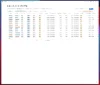
▶️ GIF画像を読み込み
👆例では、エントリー & 決済時 チャートのスクショ画像をノートにアップロード(保存)している
これにより、個人的にはこれまで表計算ソフト + 手書きノートやノートアプリなどを併用していたトレード記録作業が Notion だけで完結できるようになった
ちなみに、GoodNotes や Notability などのiPadノートアプリで手書きしたメモを Notion のページへ埋め込むことも可能となっている
参考記事: Notionで手書きノートを効率良く管理する方法
列の値の集計(合計、平均値、中央値etc)もワンクリックでOK

▶️ GIF画像を読み込み
フィルターや並べ替え(ソート)が、1〜数クリックで完了するのと同じ様に、数値列に対する主な集計値(合計や平均など)もワンクリックで表示することが可能
ページごとに変更履歴の確認も可能で、変更内容も分かりやすい
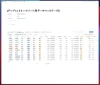
▶️ GIF画像を読み込み
無料のフリープランだとページの変更履歴から復元可能なのは直近7日間まで(有料プランでは30日〜)といった制限は一応あるものの、ワンクリックで変更した箇所&内容の履歴をかんたんに確認 & 復元も可能と、非常に使い勝手が良い!👍🏻
今回用意したトレードノート用 データベース テーブル(表)の使い方 Tips
以下、私が今回用意したトレードノート用 Notion データベース テーブル(表)のコピー(複製)方法や、使い方などについて
トレードノート用 データベーステーブル(サンプル) をコピー(複製)する手順
- Notion にログインした状態で、トレードノート用 Notion データベーステーブル(表)サンプル にアクセスし
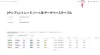
画面右上の複製をクリックするだけで、Notion へコピー(複製)される
Notion への複製が完了したら、サンプルとしてすでに入力済のデータ(約20件)の削除や、プロパティの追加、変更等、自由にカスタマイズすることが可能
すでに入力済の全サンプルデータを削除する方法
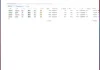
▶️ GIF画像を読み込み
- テーブル上部の一番右のビュー
全ポジションにビューを切り替え - ヘッダー行 左の
☐チェックボックス をクリックし、全行選択されたらDelキーで削除
新規エントリーポジションを記録する手順
新規ノートとしてトレードデータ行を追加するには新規からノート(テーブル行)を追加し、各プロパティ(=列)に値を入力していく
各プロパティ(=列)に値を入力していく主な手順
- ノート編集画面上で各プロパティに値を入力
- テーブル上で各列(=プロパティ)に値を入力
各プロパティ(=列)に値を入力していく手順は👆の2通りあるが、個人的には表計算ソフトのようにテーブル上で各列(=プロパティ)に値を入力していく手順2.の方がほぼマウス操作を必要としないので好み
- 例: ノート編集画面上で各プロパティに値を入力していくケース
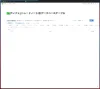
▶️ GIF画像を読み込み
- 例: テーブル上で各列(=プロパティ)に値を入力していくケース
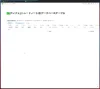
▶️ GIF画像を読み込み
テーブル上で編集の場合、 Tab キーでサクサク次の列(プロパティ)へ移動することができ、マウス操作の必要性がほとんどなく快適
想定損益には不利な金額を設定しよう
今回用意したデータベーステーブル(表)では
想定損益のプロパティ(列)は新規価格とSLの差 ×数量の計算結果が自動で記入される関数列
となっているが、損益(手動) の列には不利約定(スリッページ)や為替変動リスクを考慮して、若干不利な金額を入力(実際に想定)しておくのが望ましい
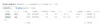
具体的には👆のように
- ドル円 5,000通貨 SLで損切り決済された場合の損失は25,000円になるが、不利約定(スリッページ)発生のリスクも考慮し
損益(手動)の列には-26,000円と入力 - EURUSD 1万通貨 SLで損切り決済された場合の損失は 200USD (ドル円150円なら3万円)になるが、不利約定 + 円安方向への為替変動リスクも考慮し
損益(手動)の列には-34,500円と入力
といった具合
上記の例では、一応最大20pipsのスリッページ & 約5%の変動リスクを考慮した金額を想定損失としているが、できればもう少し厳し目の条件で見積もった方が安全かもしれない
決済ポジションとして記録する手順
ポジション保有中 -> 決済完了へ記録手順については
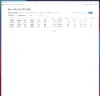
▶️ GIF画像を読み込み
全ポジションまたは保有中&新規予約中のビューで、決済完了したポジションのノートを開き決済日時を入力(すると、保有中&新規予約中のビューでは非表示になり、決済ポジションのビューで表示される)決済ポジションのビューに切り替えて、対象ポジションのノート(行)で、決済価格,損益(手動)その他メモ・コメントなどを記録
といった流れとなる
プロパティの追加、削除など 変更方法
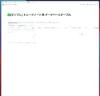
▶️ GIF画像を読み込み
- プロパティを変更や削除したい場合、ヘッダー行のプロパティ名をクリックすることで編集や削除、複製などが可能
- 新しいプロパティを追加したい場合はヘッダー行の一番右の
+or...をクリックすることで追加できる
また、プロパティ(列)の表示順の変更(並び替え)もドラッグするだけで可能となっている
Notion データベースを CSVファイルとして書き出し(エクスポート)する方法
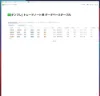
▶️ GIF画像を読み込み
- csvファイルでエクスポートしたデータベーステーブルをフルページとして開く
- フルページとして開いたら、右上の
...をクリックし、エクスポートをクリック -> 出力先を指定してエクスポート
以上のかんたんな手順で、指定した出力先へ .zip ファイルでcsvが出力されるので、エクセルやスプレッドシート等の表計算ソフトで読み込むことができる
さいごに
以上、今回は Notion がトレードノートにも適した神ツールだといえる便利な機能の紹介と、サンプルとして用意したトレードノート用 データベース テーブル(表)の特徴&使用方法などについて取り上げてみた
Notion は簡単にいうと、「スマホやPCなどあらゆるデバイス、OSで使用可能な多機能(万能)なメモアプリ(オンラインツール)」といった感じだが、一般的なメモアプリと比べるとあまりに高機能すぎることから、逆に使うのが難しそうなイメージを持ちやすいツールかとも思う
実際私も数年前にアカウント作成までは行っていたものの、機能が多すぎて難しいイメージが先行し最近になるまで放置していた
しかし、実際に使い始めてみると若干仕様が複雑であるものの、特に使い方が難しいといったことはなく、直感的に操作可能な点も多く、表集計データや画像ファイル・URL埋め込み等 を含むようなシンプルではない少し複雑なメモ作成用途にはかなり適したツールだと思う
なお、Notion には有料プランも存在するが、個人使用であれば無料プランで全く問題ない
ちなみに、テキストだけの一般的なメモ用途には、同期スピードも爆速で Mac, Windows, ios, android などのOS・デバイスを問わず無料で使用できるsimplenoteがオススメ!(私も普段使っているメインのメモアプリはこれ)
参考動画 👉 メモソフトの最高峰!Simplenoteでマルチデバイス、複数人での文章の共有を簡単に!
これまで Notionを使ったことがなかったという方や、現時点で表計算ソフト + 他ツール を併用してトレード記録を行っているという方にとって、今回の取り上げた内容が少しでも参考になれば幸いです。
