高性能オンラインチャートサービス TradingView(トレーディングビュー)では、数多くのキーボードショートカットが用意されているが、今回はそれらの中でも個人的に日頃からよく使っていて便利だと感じる おすすめのショートカットキーをいくつかピックアップしてご紹介
ひとつひとつの操作では僅かな差しか生じないものの、逐一マウスを動かしてポチポチするのと比べてキーボードショートカットを使用することで、確実にチャート分析作業のスピードUP(時間短縮)に繋がるので、特に頻繁に行う操作に関しては、なるべくキーボードショートカットを活用し、少しでも効率化を目指しましょう!
注意点・補足
以下、掲載しているショートカットキーはMac版 TradingView デスクトップアプリ をベースに記載しています
Windows PC の場合
- ⌘:command 👉 Ctrl (コントロール)
- ⌥:option 👉 Ctrl (コントロール) or Alt
- ⇧:shift 👉 Shift
これらキーを置き換えることで、同様に動作すると思われます
インジケーター、ストラテジーを選択するダイアログを表示 / (スラッシュ) キー
一度チャートレイアウトを作成してしまえば、新たにインジケーターやストラテジーをチャートに追加する機会はそれほど多くはないかもしれないが、知っておくと便利なショートカットキー

▶️ GIF画像を読み込み
👆GIF画像では例として、まっさらなチャートレイアウト Unnamed にキーボード入力のみで、ボリンジャーバンド、EMA、ADX 3つのインジケーターをチャートに追加 → ⌘ + S でレイアウトに上書き保存している
/(スラッシュ) キー でダイアログを表示し、ボリンジャーバンド、EMA、ADX 3つのインジケーターをチャートに追加Esc(エスケープ)キー でダイアログを閉じる⌘ + SでチャートレイアウトUnnamedを上書き保存
ウォッチリスト, データウィンドウ の表示切替 ⌥ + D or W
チャート上でも十字カーソルが当たっているバーの4本値や各インジケーターの値は表示されているが、データウィンドウで表示させた方が圧倒的に確認しやすい為、個人的には頻繁に使用しているショートカットキー

▶️ GIF画像を読み込み
👆は例として、⌥ + D でウォッチリスト -> データウィンドウ へ表示切り替え、⌥ + W で再度ウォッチリスト表示に切り替えを行っている様子
表示シンボル(銘柄)、時間足の変更
ウォッチリストに追加している銘柄であれば ⇡ or ↓ キーで選択して切り替えることも可能だが、特にチャート時間軸の切り替えに関しては逐一マウスを動かしてクリックするよりもキーボードで入力した方が明らかに早いので、このショートカットキーは特にオススメ!

▶️ GIF画像を読み込み
👆は例として、USDJPY 日足チャート -> GOLD (XAUUSD) へ表示切り替え -> 日足 > 週足 > 4時間足 > 日足へ表示切り替えを行っている様子
goldと入力し、シンボル検索ダイアログで XAUUSD を選択し、USDJPY -> GOLD (XAUUSD) 日足チャートへ表示切り替え1wと入力し、日足 > 週足 へチャート表示切り替え4hと入力し、週足 > 4時間足 に表示切り替え1dと入力し、4時間足 > 日足 に表示切り替え
指定の日時、期間を選択するダイアログを表示 ⌥ + G
例えば特定日時や期間の過去相場の値動きを確認したい時など非常に便利なショートカットがこちら
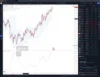
▶️ GIF画像を読み込み
👆は例として
⌥ + Gで移動 ダイアログを表示し、日付でブレグジットで大幅なポンド安となった 2016-6-24(金)の日足バーをハイライト表示- 移動 ダイアログで日付ではなく、カスタム範囲のタブをクリックし、2020年 1年間の期間に限定して日足チャートを表示
という動作を行っている
トレンドライン, 水平線の描画 ⌥ + T or H
トレンドラインや水平線をチャートに描画したい場合に便利なショートカットキーがこちら
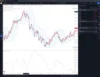
▶️ GIF画像を読み込み
⌥ + Tで、クリックした箇所を始点としてトレンドラインを描画⌥ + Hで、十字カーソルの位置に水平線を描画(⌘キーを押してながら水平線を動かすことで、一時的にマグネット機能ONになる)
ものさし(選択範囲のバー本数 変動率など) ⇧ホールド + クリック
チャート上で表示されているある期間の価格差、変動率、バーの本数などを確認したい場合に便利な ものさしモード をONにするショートカットキー
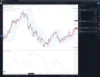
▶️ GIF画像を読み込み
shiftキーを押しながらクリックで、そこを始点に次のクリック箇所までハイライトされたBOXを描画し、その期間の価格差、変動率、バーの本数なども表示される
その他含む 個人的によく使うキーボードショートカットキー まとめ
ランク列は個人的な重要度 5段階評価した数
| 項目 | ショートカットキー | ランク |
|---|---|---|
| インジケーター、ストラテジーを選択して追加 | / | 4 |
| 新規タブでチャートレイアウトを選択して開く | . (ドット) | 4 |
| データウィンドウを開く | ⌥ + D | 5 |
| ウォッチリストを開く(またはシンボルをウォッチリストに追加) | ⌥ + W | 5 |
| チャートレイアウトを保存 | ⌘ + S | 5 |
| 現在のタブチャートを閉じる | ⌘ + W | 4 |
| モーダルウィンドウを閉じる | Esc | 5 |
| カーソル位置にプラスアイコンを表示(価格アラートの作成、水平線の描画、新規注文) | ⌘ + ⌥ | 4 |
| 前後のチャートタブを表示 | ⌘ + ⌥ + (← or →) | 5 |
| 表示シンボル(銘柄)の変更 | Symbol名 | 5 |
| 時間足の変更 | Number or , (カンマ) | 5 |
| 左に高速スクロール | ⌥ + ← | 3 |
| 右に高速スクロール | ⌥ + → | 3 |
| チャートを最初(表示可能な最古)のバーに移動 | ⌥ + ⇧ + ← | 3 |
| チャートを直近のバーに移動 | ⌥ + ⇧ + → | 3 |
| アラートを追加 | ⌥ + A | 5 |
| 指定日時 or 期間 に移動 | ⌥ + G | 5 |
| チャートをキャプチャ保存 | ⌥ + ⌘ + S | 3 |
| チャートを初期表示状態にリセット | ⌥ + R | 5 |
| ものさし(選択範囲のバー本数 変動率など) | ⇧ホールド + クリック | 4 |
| トレンドラインの描画 | ⌥ + T | 5 |
| 水平線の描画 | ⌥ + H | 4 |
| フィボナッチ・リトレースメントの描画 | ⌥ + F | 4 |
| インジケーターによる全ての描画を非表示・再表示 | ⌘ + ⌥ + H | 4 |
参考リンク: TradingView で用意されているキーボードショートカット一覧はこちら
さいごに
以上のように、今回は現時点で TradingView で用意されているキーボードショートカットの中でも、個人的に日頃からよく利用していて便利だと思うものをピックアップして取り上げてみました
今後もアップデートにより。機能の追加に伴いショートカットキーの追加や変更もあるかと思うので、その際には内容を追記・更新して行く予定
個人的には ⌥ + D でデータウィンドウ へ表示するように、アラートリストを表示するショートカットキーが今後追加されることを期待!
関連記事: TradingViewで簡単に作れる複数条件アラートの作成方法・手順について詳しく解説
今回取り上げた内容が少しでも参考になれば幸いです
